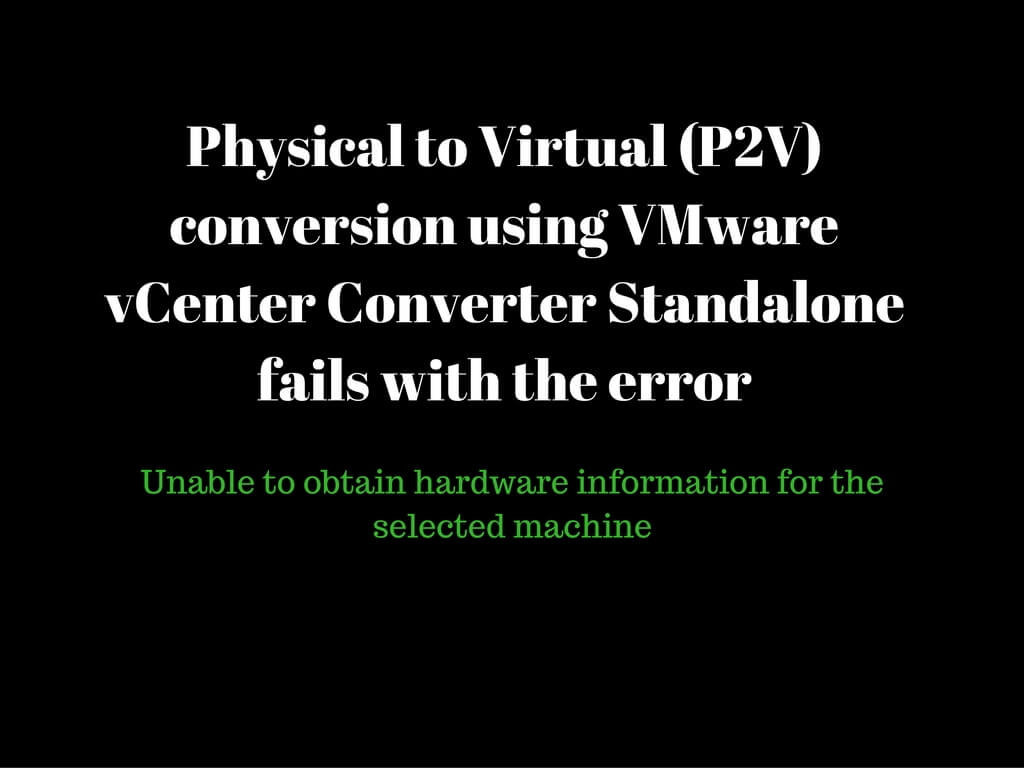Physical to Virtual (P2V) conversion using VMware vCenter Converter Standalone fails with the error: Unable to obtain hardware information for the selected machine
Today I encountered an interesting issue where one of the customer was unable to perform a physical to virtual commonly known as P2V conversion using the standalone converter client.
Customer either runs the conversion from remote machine or local machine the moment it tries fetching for source details it ended up with the error “Unable to obtain hardware information for the selected machine”
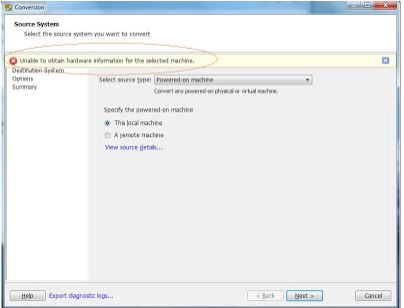
Customer was running on standalone converter version 5.5.3.Source physical server was running on Windows 2008 R2 guest OS.
Once the conversion failed went ahead to validate the converter-worker logs located under below path
C:\ProgramData\VMware\VMware vCenter Converter Standalone\logs\
During my analysis checked and found below set of logs was triggering continuously right before the error encountered.
[06756 warning ‘Default’] Cannot find virtual controller. adapterType: scsi, busNumber: 4
[06756 error ‘Default’] [GetDiskByDeviceNumber] Cannot find disk by attach point scsi:4:0
[06756 verbose ‘Default’] VimConnectionStore stopping keepalive
[06756 info ‘Default’] Scheduled timer canceled, StopKeepAlive succeeds
[06756 error ‘Default’] Unknown exception while invoking VMOMI method queryComputerInfo
Went to the source machine to validate the disks under disk management and found server was configured with FC lun presented directly from the storage array. Physical server was ideally configured with 3 local drives and 15 storage LUN.
Based on the error message requested the customer to un-present those luns and then try performing a conversion. Conversion was completed successfully.
Couple of additional points to be taken care since this error message is very generic.
- Always check for worker logs to determine the exact issue.
- Disable Simple File Sharing on the physical machine. For information on disabling Simple File Sharing, see the Microsoft Knowledge Base Article 307874.
- Turn off the Firewall and Anti-Virus on the physical machine.
- Ensure the Volume Shadow Copy Service (VSS) service is started on the physical machine.
- Ensure you log in to vCenter Converter Standalone with Administrator privileges or select Run as Administrator when you start vCenter Converter Standalone.
- In the vCenter Converter Standalone Conversion wizard, select A remote machine instead of This Local machine and provide the IP address of the physical machine or use the loopback IP address, 127.0.0.1.
Hope this article was helpful to you.