Before proceeding with installing VR via OVF Tool, Lets proceed installing the OVF tool in first place.
6.5 version is currently compatible with OVF 4.2.0. You can go ahead and download the OVF Tool via below link
https://my.vmware.com/web/vmware/details?productId=614&downloadGroup=OVFTOOL420
This tool can be installed on any machine which has required access to the vCenter and ESXI host in terms of port connectivity.

Click Run.
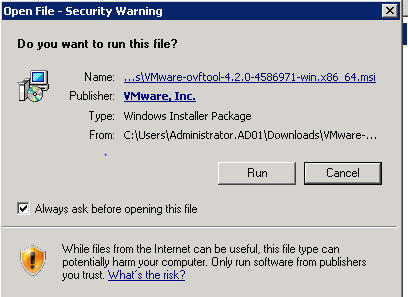
Click Next.
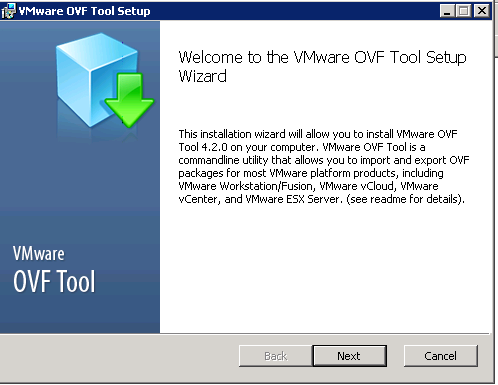
Accept the license agreement and click Next.
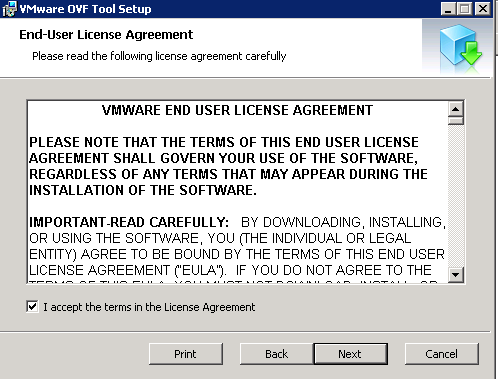
Click Next to leave the installation under default path.
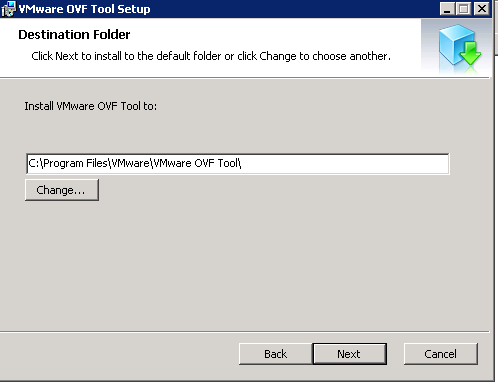
Click on Install.
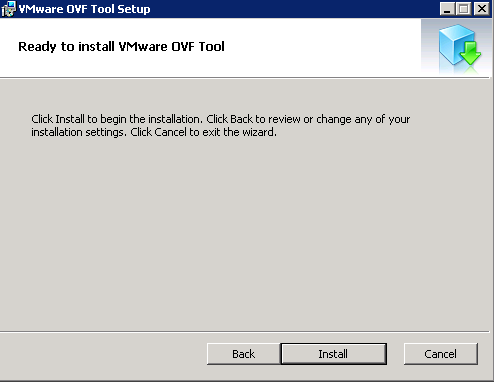
Click on Finish.
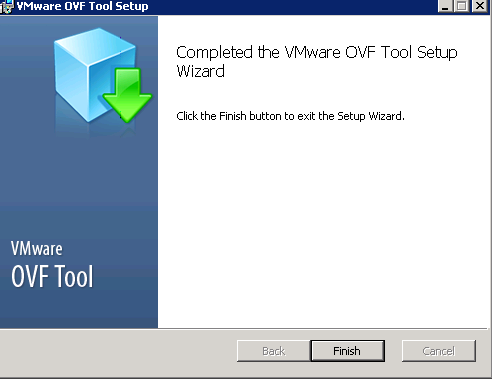
Once OVF is installed, GoTo Start-Run-cmd(Command Prompt)
Type cd “C:\Program Files\VMware\VMware OVF Tool”
Find the below format in order to deploy the VM from the OVF Tool.
ovftool –acceptAllEulas -ds=”DATASTORE_NAME” -n=”SPECIFY VRMS NAME” –net:”Management Network”=”PORT GROUP NAME” –prop:”password”=”VRMS ROOT PASSWORD TO BE SET” –prop:”ntpserver”=”NTP SERVER IP OR FQDN” –prop:”vami.ip0.vSphere_Replication_Appliance”=”SPECIFY VRMS SERVER IP” –vService:installation=com.vmware.vim.vsm:extension_vservice <ABSOLUTE PATH>\vSphere_Replication_OVF10.ovf vi://administrator@vsphere.local:SSO_Admnistrator_Password@VCENTER IP/?ip=ESXI HOST IP
Live Example
C:\Program Files\VMware\VMware OVF Tool>ovftool –acceptAllEulas -ds=”Storage1″ -n=”vSphere Replication Appliance” –net:”Management Network”=”VM Network” –prop:”password”=”VMware1!” –prop:”ntpserver”=”192.168.2.100″ –prop:”vami.ip0.vSphere_Replication_Appliance”=”192.168.2.126″ –vService:installation=com.vmware.vim.vsm:extension_vservice C:\VR\bin\vSphere_Replication_OVF10.ovf vi://administrator@vsphere.local:VMware1!@192.168.2.120/?ip=192.168.2.103
Opening OVF source: D:\bin\vSphere_Replication_OVF10.ovf
Once OVF has been deployed successfully go ahead and power on the VM from vCenter.
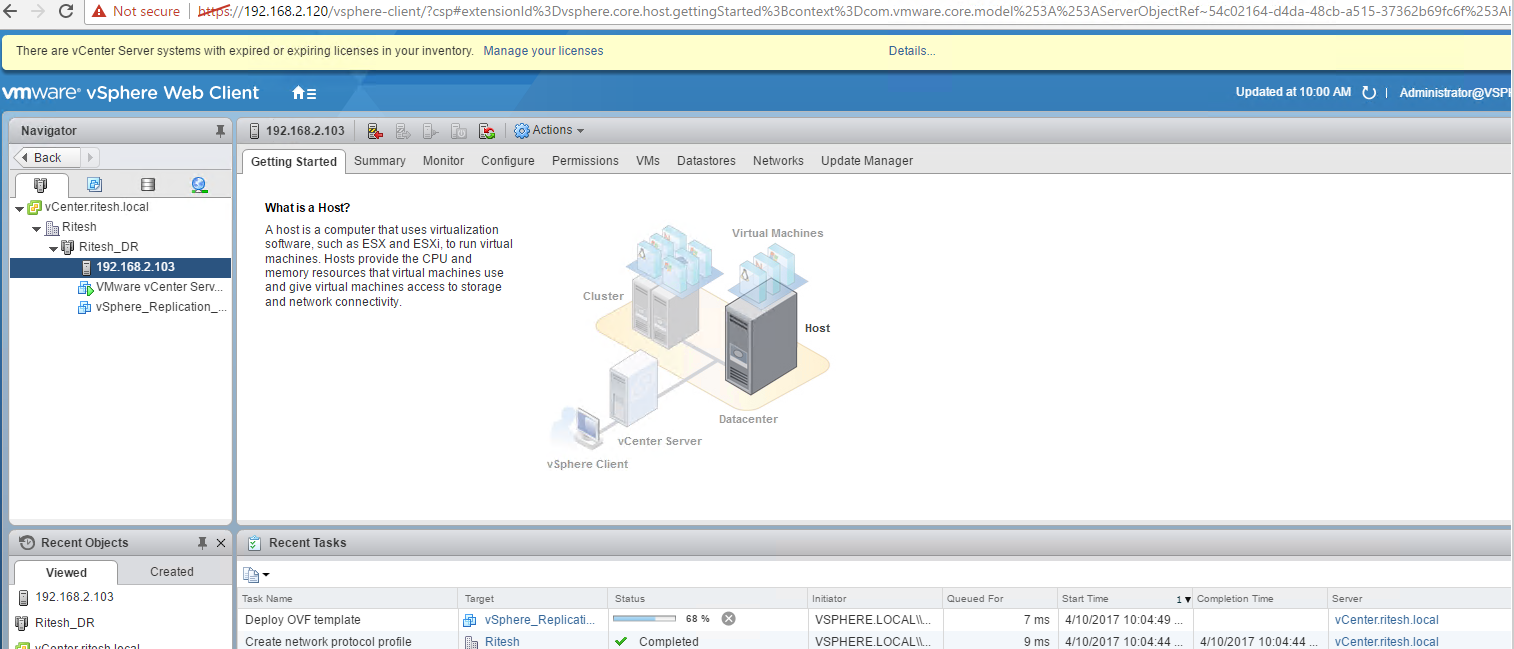
Once VR appliance is powered on and reachable via network, Log out and re-login to the web client. GoTo — Home
You should be able to see vsphere replication tab enabled.
Go ahead and click on it you would be routed to the below mentioned screen. Vsphere Replication status would stated Enabled (Configuration Issue)
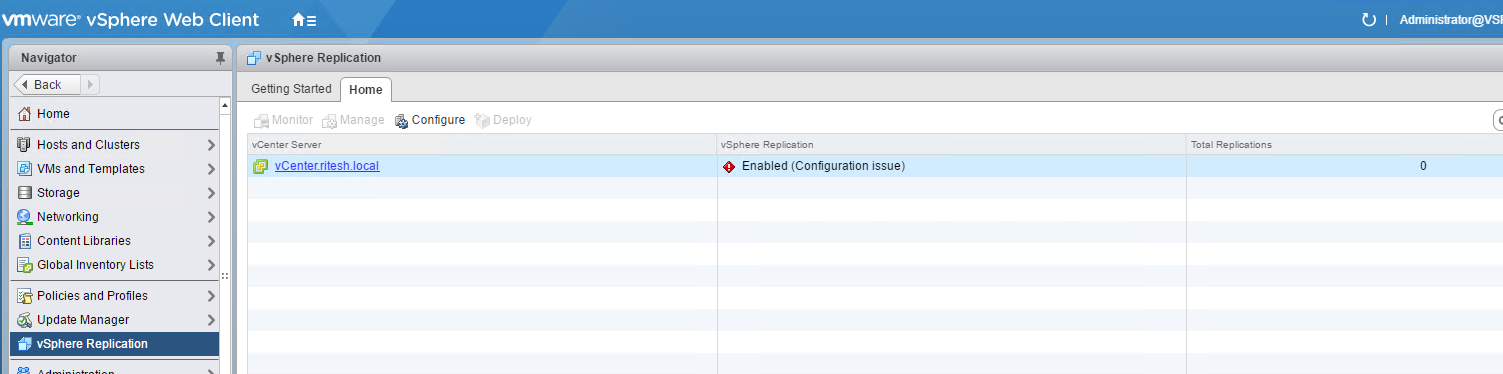
If you place the cursor on the status it would provide you the exact issue to determine the cause of the configuration issue. In your current scenario since this appliance is newly deployed we need to go to VAMI page in order to complete the registration process.
There are two ways of reaching the VAMI page.
- Click on configure as mentioned in the above screenshot
- GoTo Browser and type https://VRMS_IP:5480
Enter the credentials set during deployment. User name would be root by default
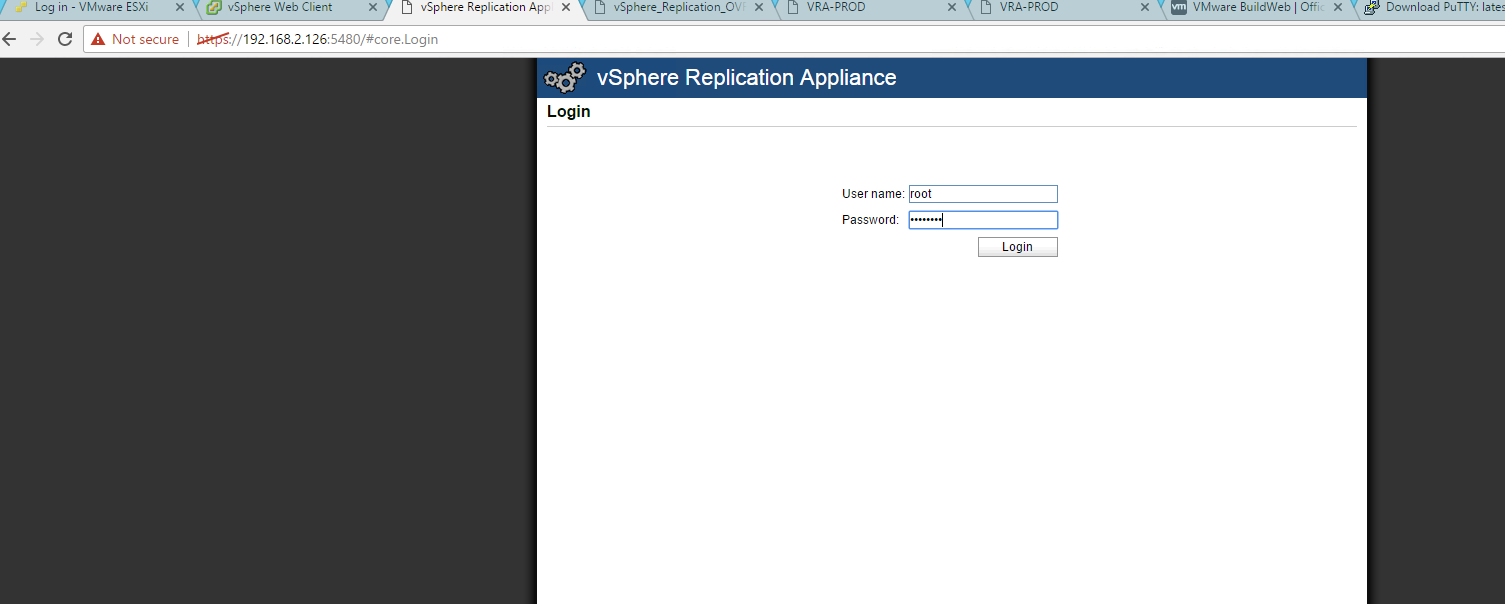
GoTo-VR-Configuration Tab.
Provide the SSO credentials. Ensure at the lookup service address FQDN or IP address of Platform services controller is provided.
Click on Save and Restart service.
Accept the certificate in order to authenticate to the registered PSC
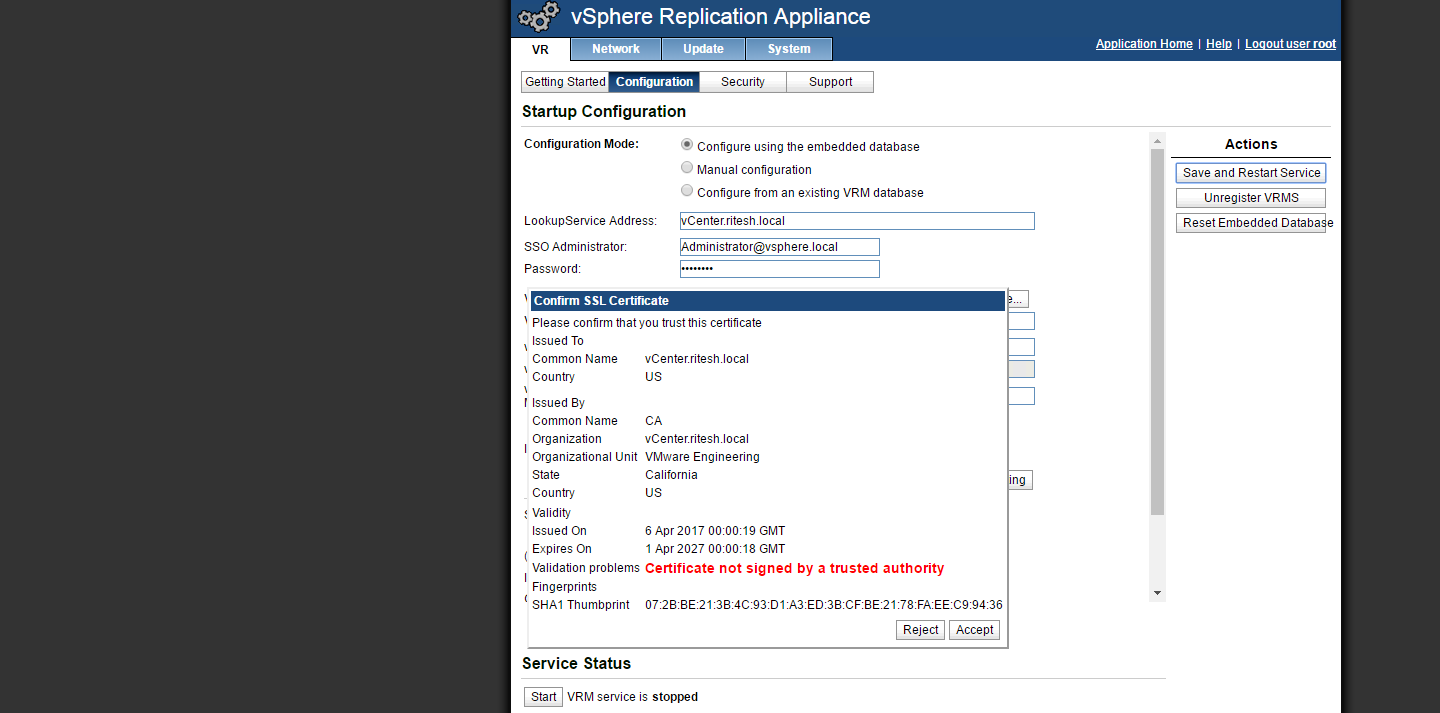
You would get a below pop up message. “Successfully saved the Configuration”
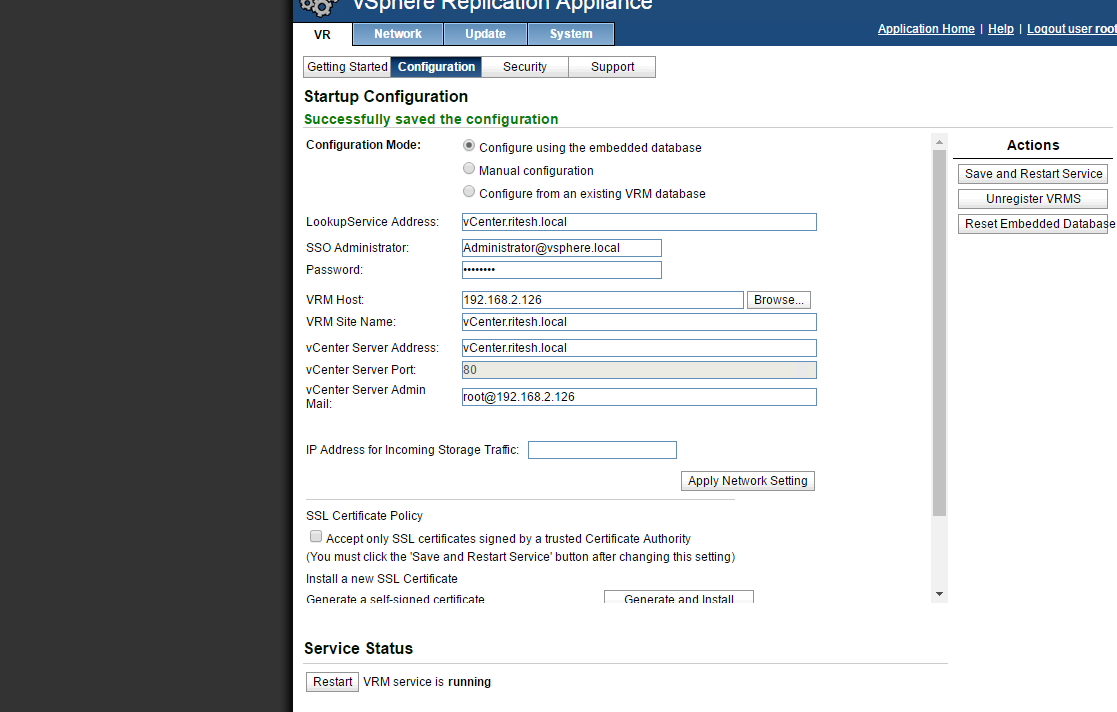
Go back to the web client and refresh. You would be able to see required status Enabled (OK).
You can proceed with configuring replication for virtual machines.
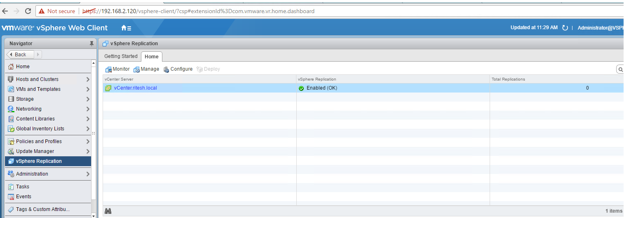
Hope this article was helpful. Watch out for more.
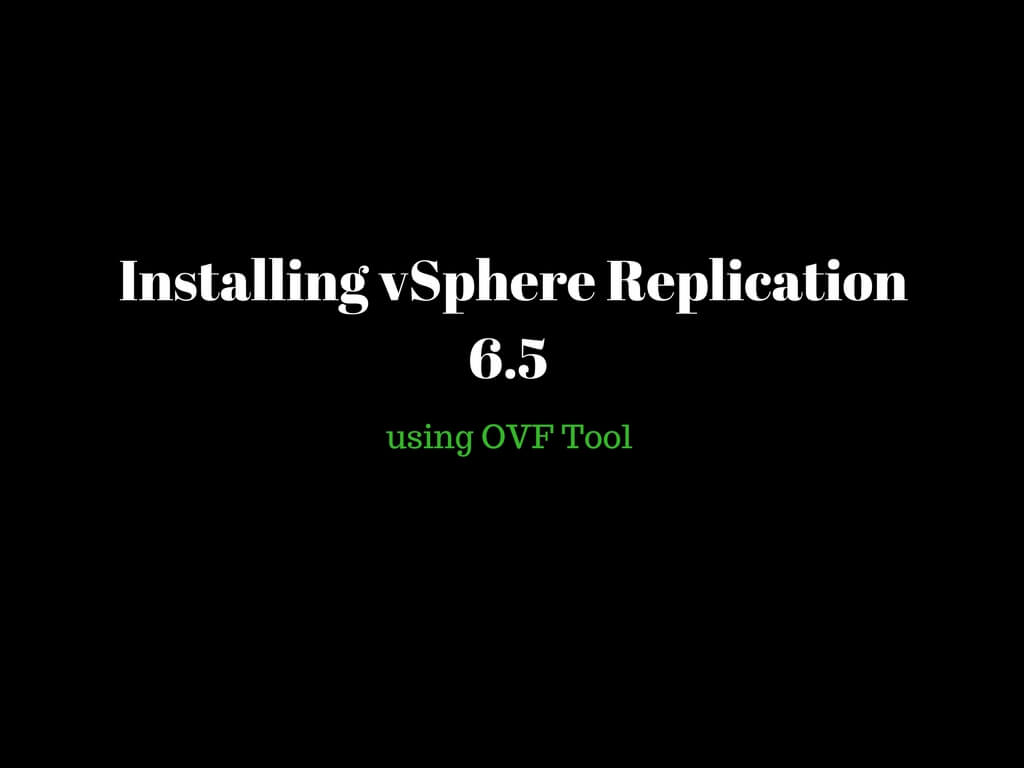
You should be able to register the appliance via VAMI page.Just put the PSc address in the lookup address followed by the SSO admin credentials.Save and Restart Service.That would automatically register the VR under PSC.