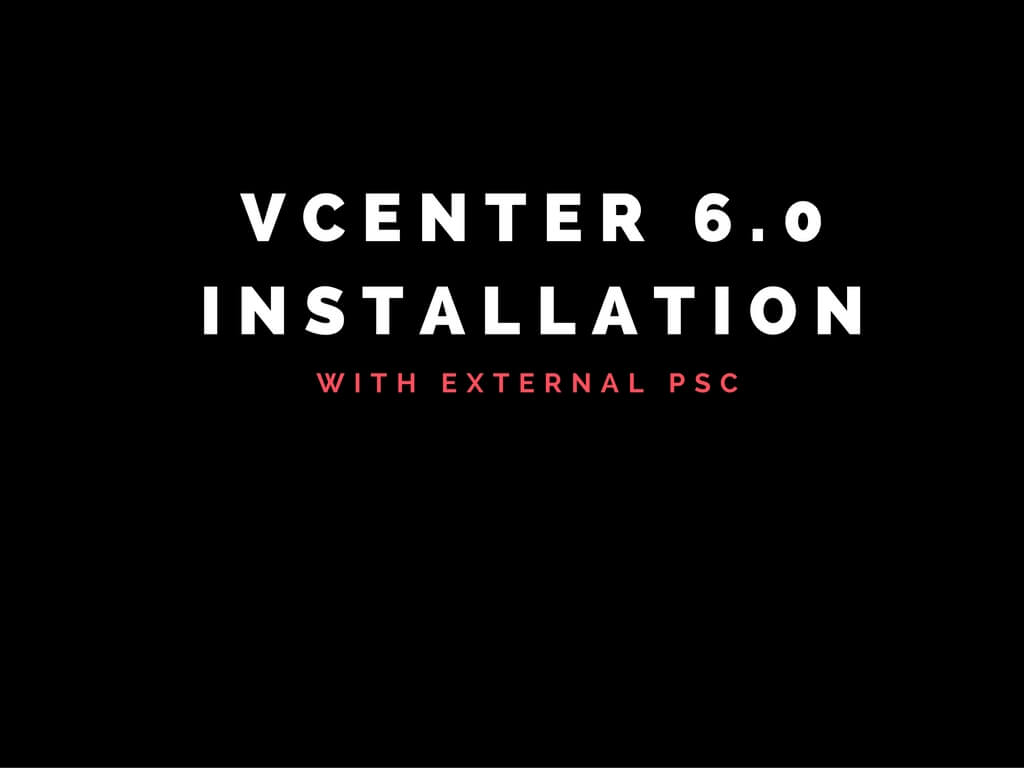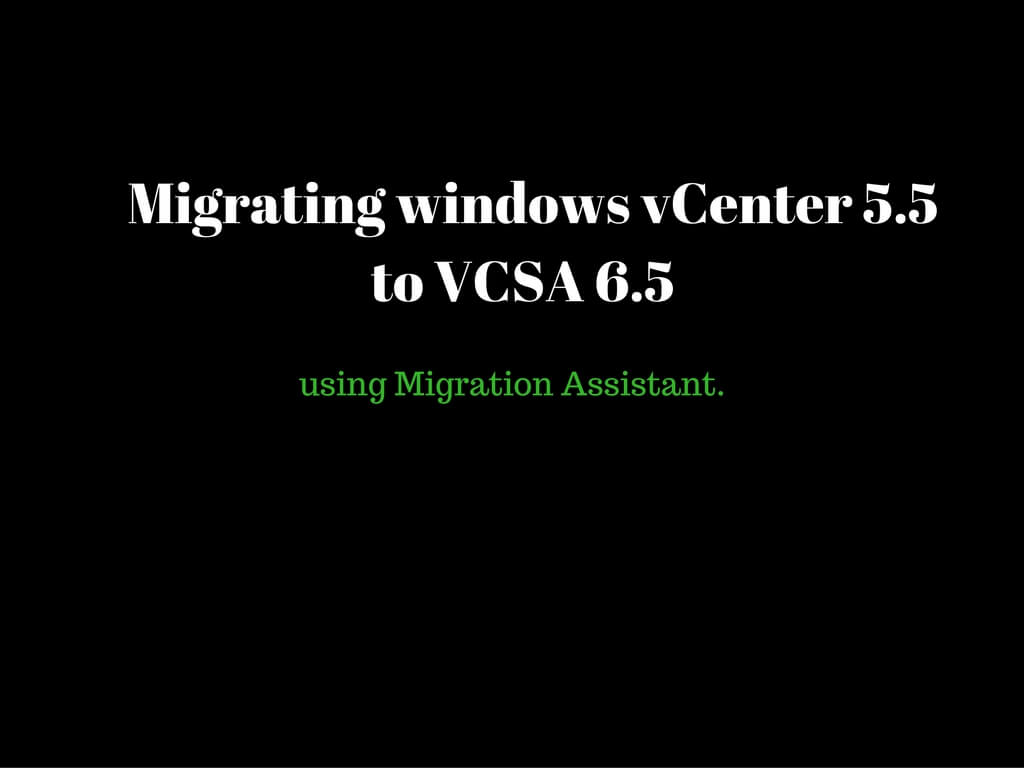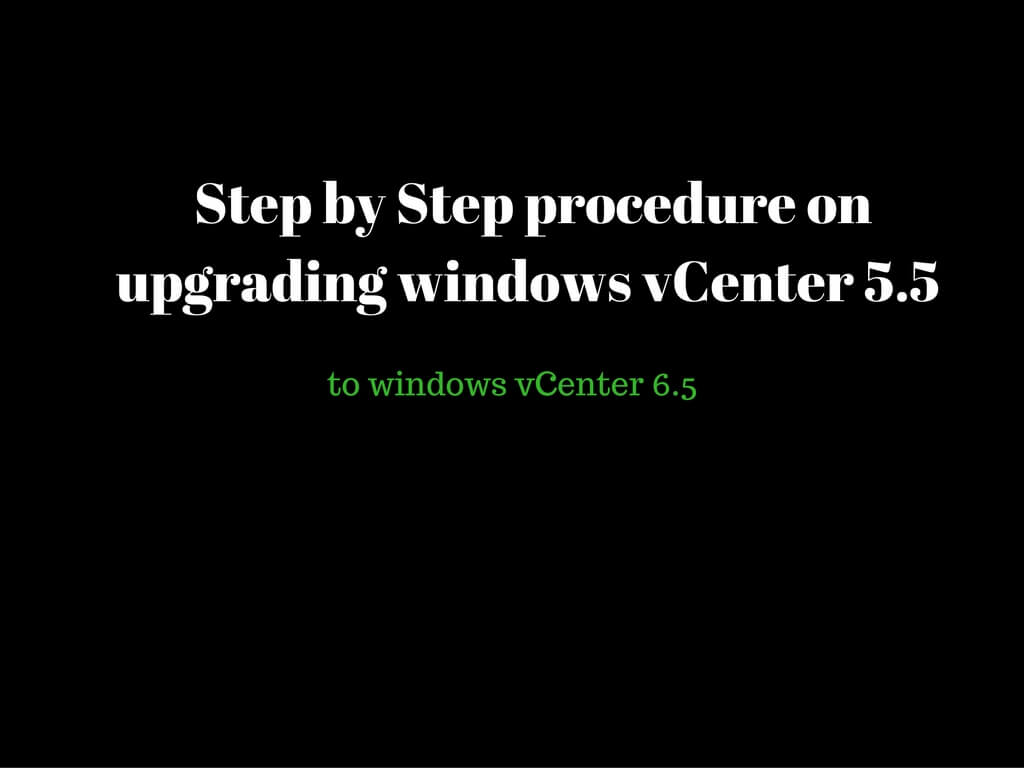vCenter 6.0 basically is different from vCenter 5.5 since there is a architectural difference altogether. vCenter 6.0 mainly contains PSC which is none other SSO in 5.5 bundled with components like certificate service directory service etc .
Here we would be watching installation of the vCenter with external PSC.
Minumum configuration required for windows vCenter 6.0 is provided in detail in the below KB article.
https://kb.vmware.com/kb/2107948
Installation procedure follows
Mount the 6.0 ISO image to your server and double click.

Below Window appears, Select “vCenter server for windows” and hit Install.
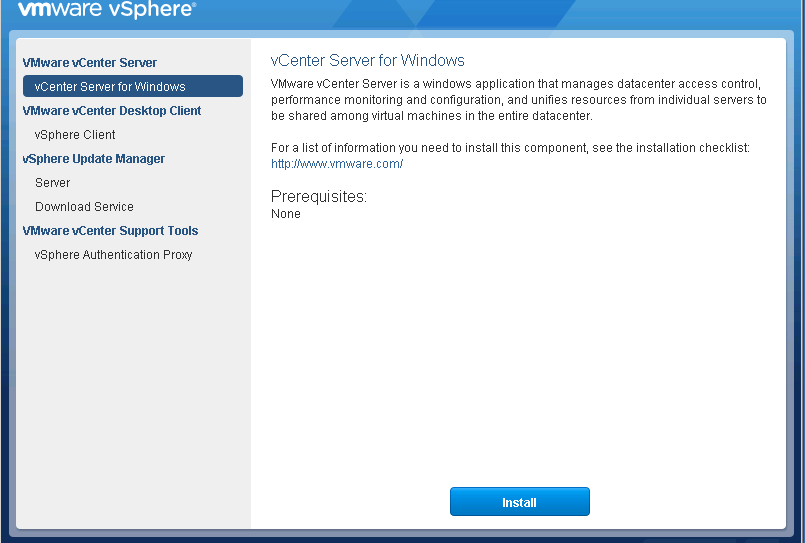
Accept the license agreement and click Next

Below Image clearly displays the type of installation you would like to proceed with. Currently in our case we would be deploying vCenter with external PSC. Hence would first install PSC.
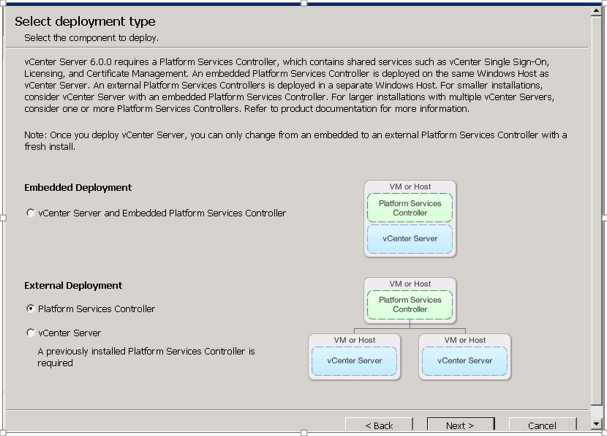
This would be your FQDN of vCenter machine. Ensure DNS is able to resolve the hostname to IPadress and vice versa. Click Next
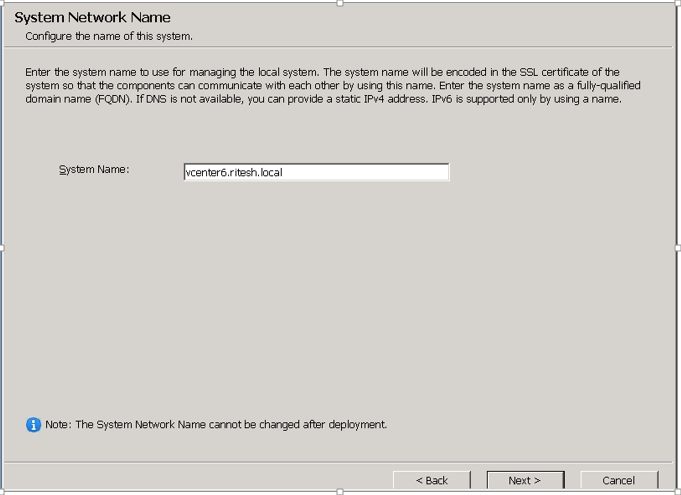
Below Message indicates IPv6 is not configured. Since ipv4 is by default used click OK.

Enter the password which would be SSO credentials ideally password for administrator@vsphere.local.
Create a new vCenter Single sign-ON domain indicates it to be standalone SSO.
Site-Name can be default or custom. If you are planning to configure the PSC as replication partner with another PSC in order to create a enchanced linked mode you have to proceed with second option and provide the PSC FQDN of existing PSC. If proceeding with standalone PSC then go ahead with the first option.
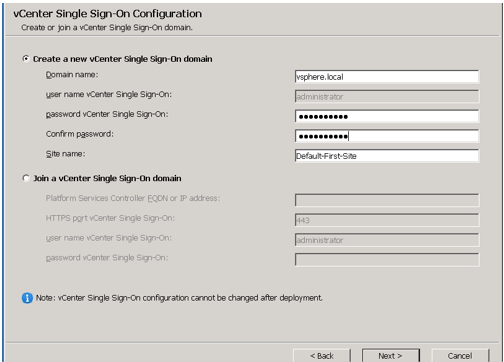
Keep the default ports and click Next
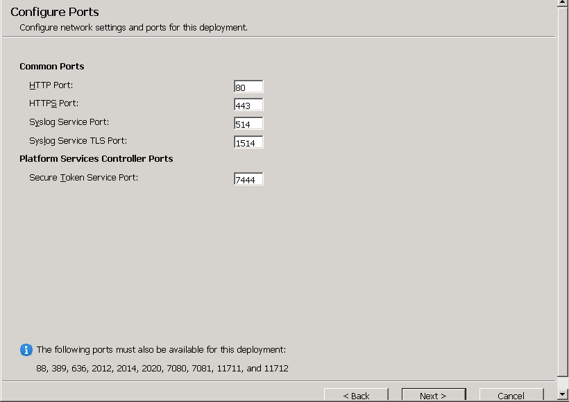
Keep the default directory and click Next
C:\program files\Vmware\ would contain installable files
C:\ProgramData\Vmware\ would contain logs and configuration related data.
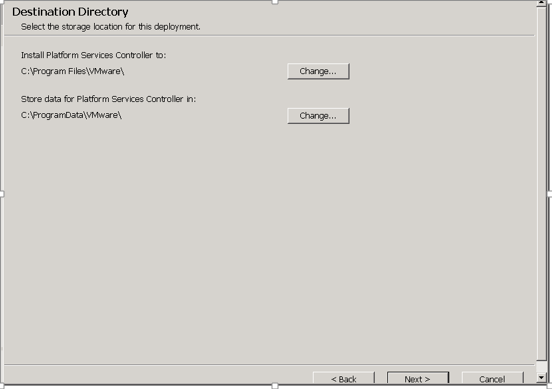
Click Next.

Verify the details and proceed to Install
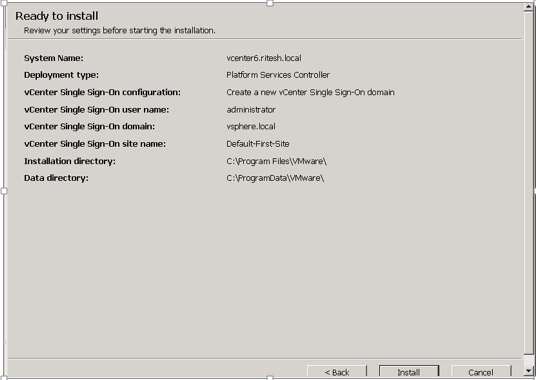
Installation is completed for PSC.

Installing vCenter components on a different server.
Mount the same ISO on a different machine and proceed further with vCenter installatoion. Click on Next
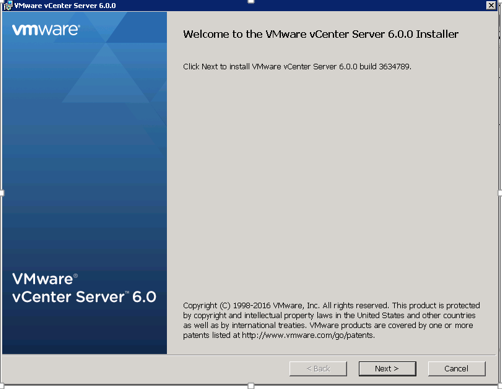
Select vCenter Server and click on next.
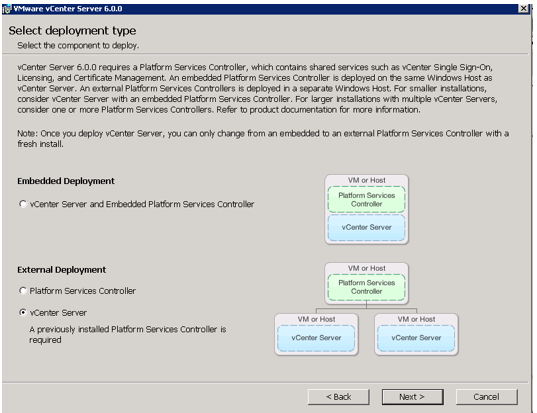
Provide the FQDN of the current machine.

Provide the FQDN of the PSC machine previously installed.
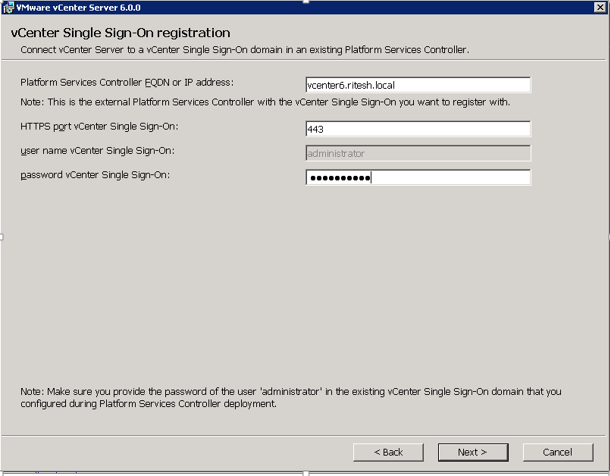
Below message appears verifying the time difference between and PSC and vCenter. Ideally should not be more then 4 minutes. Click on OK
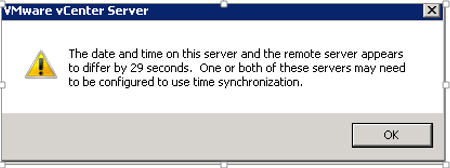
The certificates are verified and proceed further by clicking on OK.
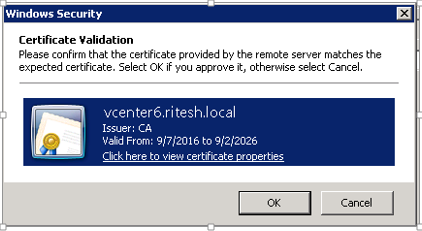
Use the local system account, In case of external DB ensure to provide a account which contains sufficient privileges. Click Next.
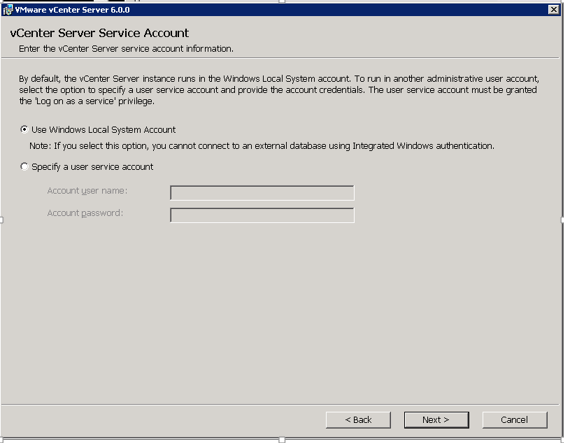
Proceed with type of Database. In the current scenario proceeding embedded DB. Click on next.
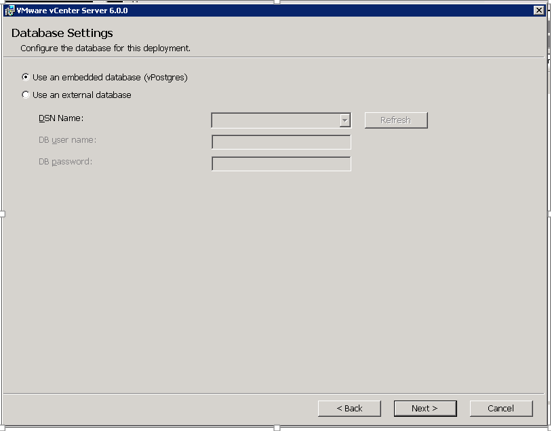
Keep the ports default and proceed further. Click Next.

Please find the default installation path and click on Next.
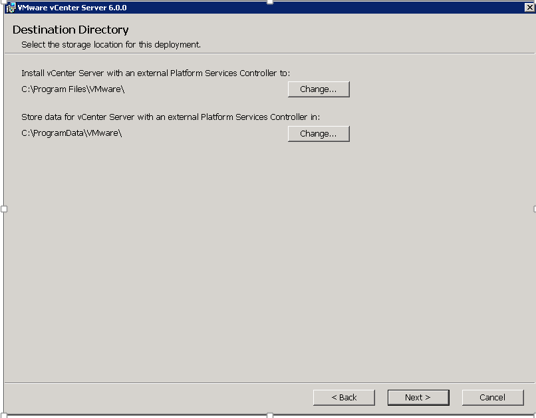
Verify the information and proceed to install.

Installation has been successfully completed.
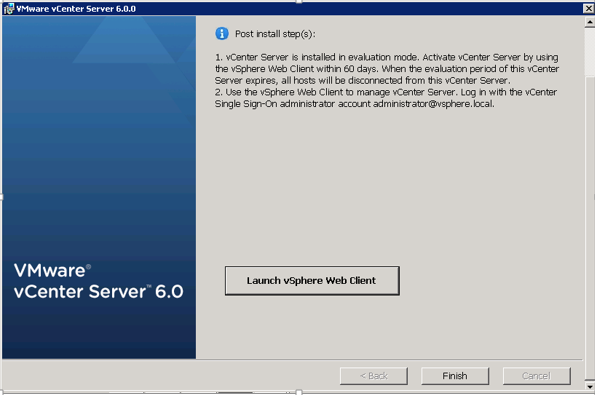
Login using web client using administrator@vsphere.local credentials.